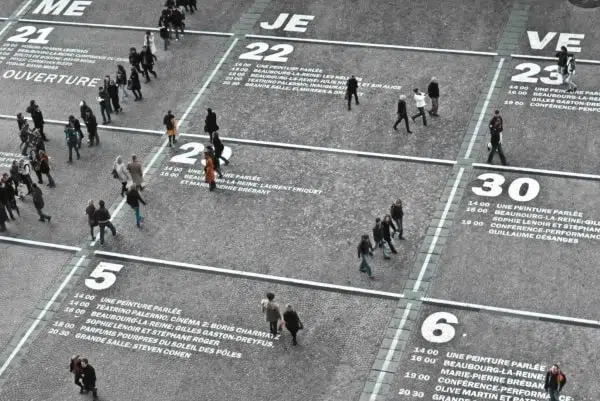Comme beaucoup, vous avez une utilisation professionnelle de Word, pour écrire vos rapports, créer vos devis ou rédiger vos comptes rendus. Le travail consistant souvent à réaliser les mêmes tâches au quotidien, vous vous retrouvez facilement à utiliser les mêmes fonctions sur Word.
Et si vous gagniez du temps en créant des raccourcis ?
C’est ce que j’ai fait pour les fonctions pour lesquelles Word n’avait rien prévu, comme le surlignage ou le collage sans mise en forme.
Je vous explique comment faire en 2 minutes.
Comment créer un raccourci Word ?
- Allez dans Fichier
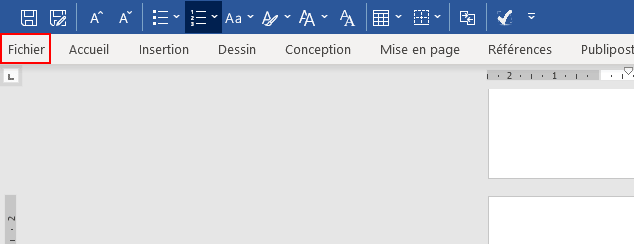
- En bas à gauche de l’écran qui s’affiche, cliquez sur Options
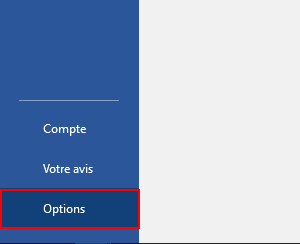
- Cliquez sur « Personnaliser le ruban », puis « Personnaliser »
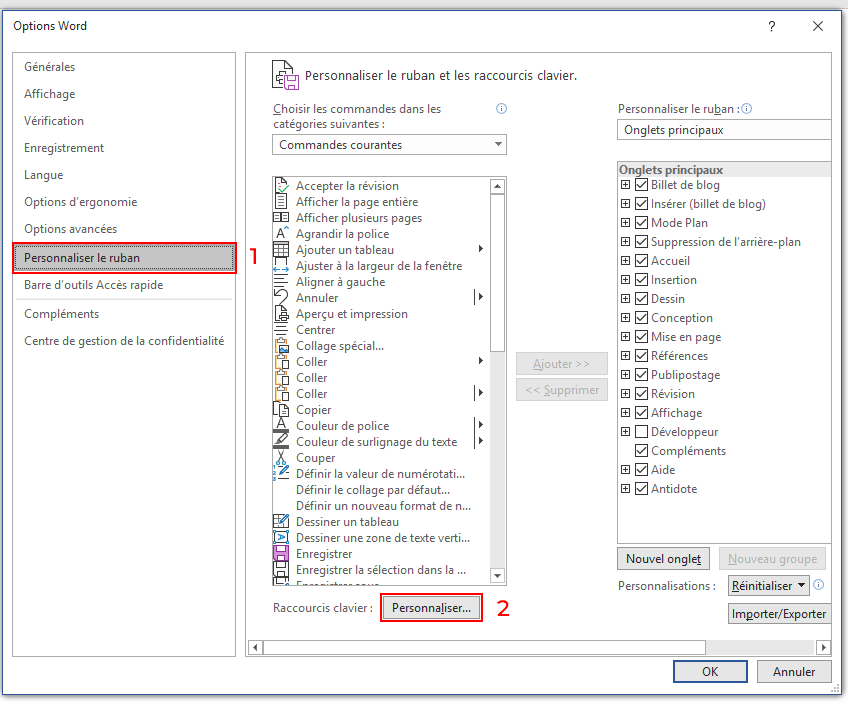
- Une fenêtre s’ouvre
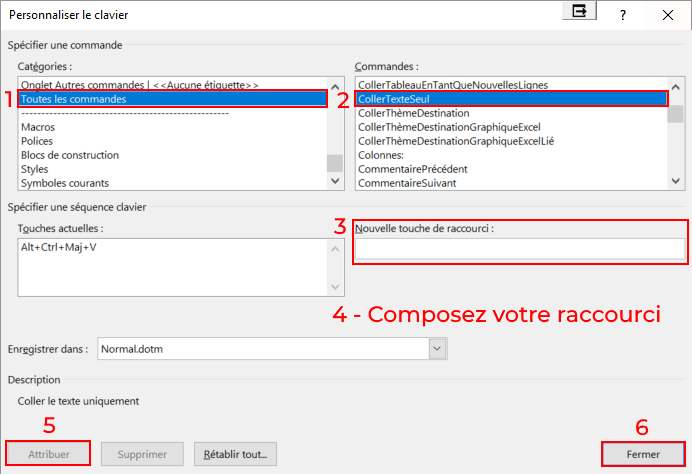
- Dans la colonne de gauche, descendez tout en bas et sélectionnez « Toutes les commandes »
- Dans la colonne de droite, cherchez la commande pour laquelle vous souhaitez créer un raccourci-clavier. Par exemple, pour coller du texte sans la mise en forme, cherchez « CollerTexteSeul ».
- Cliquez dans le champ « Nouvelle touche de raccourci »
- Composez le raccourci que vous souhaitez.
- Cliquez sur « Attribuer », puis « Fermer » et OK.
Votre raccourci est créé.
Le raccourci est déjà attribué à une autre fonction
Si le raccourci est déjà attribué à une autre commande, Word vous le notifie.

Si vous n’utilisez pas ce raccourci, vous pouvez l’écraser. Sinon, choisissez-en un autre.
La commande a déjà un raccourci
Il se peut que la commande dispose déjà d’un raccourci. Dans ce cas, il vous sera indiqué dans le champ « Touches actuelles » à gauche de « Nouvelle touche de raccourci ».
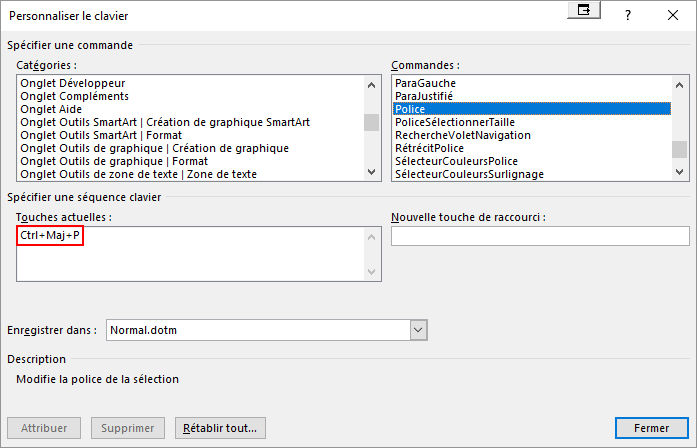
Dans ce cas, ne cherchez pas à réinventer le fil à couper le beurre : mémorisez celui déjà paramétré et adoptez-le. Cependant, s’il est trop compliqué, parce qu’il demande une gymnastique des doigts compliquée, vous pouvez attribuer un autre raccourci à la commande.
Allez plus loin avec toutes nos astuces Word.