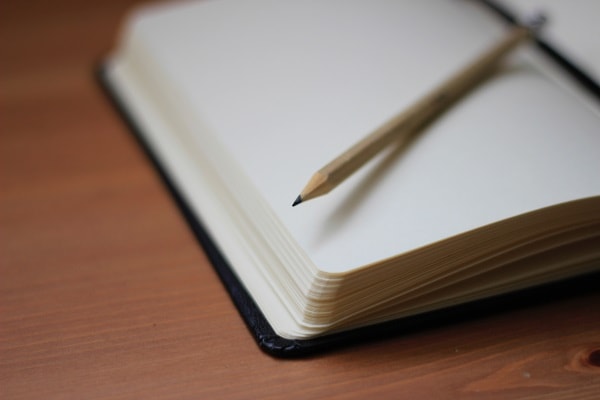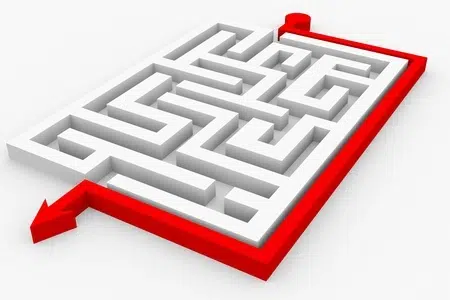
Vous avez les doigts qui chauffent ? Vous faites trop de fautes de frappe dès que vous tentez de taper très rapidement ? Adoptez les corrections automatiques pour créer des raccourcis claviers à partir de vos abréviations : elles seront automatiquement remplacées par des mots, voire des phrases entières. En deux mots, paramétrez Word pour qu’il travaille à votre place.
Il existe une possibilité d’optimisation de la frappe au clavier grâce à un détournement de la fonction « correction automatique » du logiciel Word. Voici quelques explications.
Des raccourcis, pour quoi faire ?
Lors de la rédaction de n’importe quel texte, un certain nombre de mots et de groupes de mots reviennent souvent : concepts, verbes, noms, mots-clés, sigles, expressions d’usage, etc. On peut gagner du temps à l’écriture en créant une correction automatique de ses abréviations, qui fonctionnent comme des raccourcis clavier de ces mots réitérés, afin de ne pas avoir à les taper intégralement. Ces raccourcis peuvent également permettre d’éviter les erreurs orthographiques. Attention, cette astuce ne convient pas à tous : il est donc préférable de s’assurer de sa praticité avant de l’utiliser en prise de notes !
Exemple : Je tape un texte dans lequel le mot « information » revient très souvent. Je paramètre Word pour que la frappe du mot « info » déclenche l’écriture du mot entier, « information ». « Cdt » devient « cordialement », « éco » devient « économique ». Je décide de l’abréviation qui me convient le mieux. Je peux aussi intégrer des phrases : « jvpda » devient automatiquement « je vous prie d’agréer, Madame, Monsieur, l’expression de mes sentiments les meilleurs ».
Comment s’y prendre ?
- Vous devez dans un premier temps sélectionner avec la souris dans votre document le nom ou le groupe de mots pour lequel vous souhaitez créer un raccourci.
- Si vous désirez que ce raccourci clavier corresponde à une mise en forme particulière, vous veillerez à sélectionner ces mots dans la mise en forme souhaitée. Si je veut que « Bjr » devienne « Bonjour« , j’écris « Bonjour » en gras et je le sélectionne.
- Puis vous allez dans l’onglet « Fichier » de Word, « Options », « Vérification », « Option de correction automatique ».
- Vous pouvez également accéder aux options par la petite flèche à côté de l’icône imprimante tout en haut à gauche :
![]()
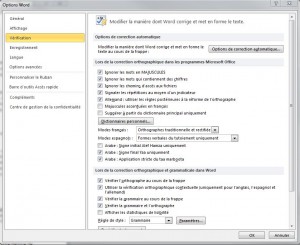
Un tableau en deux colonnes vous est proposé. A droite, vous avez le groupe de mots sélectionné. A gauche, vous devez saisir le raccourci que vous souhaitez utiliser. Pour conserver la mise en forme particulière, cochez la case « texte mis en forme » : votre sélection initiale sera conservée.
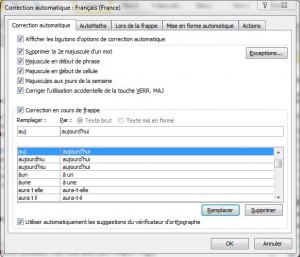
Quel raccourci choisir ?
Il est fortement conseillé de saisir un raccourci qui n’est pas présent dans un autre mot pour lequel vous souhaitez aussi créer une abréviation, vous risquez la confusion. Ainsi, pour le mot « explications », évitez de choisir le groupe de lettres « exp », présent aussi bien dans « explications » que « expérience » ou « expérimentation ». Préférez, par exemple, le groupe « expl ». Testez son fonctionnement en tapant dans votre document le raccourci suivi d’une espace. Faites attention à ne pas utiliser des groupes de lettres qui soient aussi des sigles ou même des mots que vous êtes susceptibles d’employer. Par exemple, « com » pour « communication » n’est pas forcément une bonne idée, parce que vous écrirez probablement à un moment ou à un autre une adresse de site ou un mail en .com. Dans cet exemple, vous pourriez utiliser le raccourci « comm ».
Si vous manquez d’idées, tapez la première abréviation qui vous vient à l’esprit. L’essentiel, c’est que cette abréviation vous corresponde et, donc, que vous puissiez vous en souvenir. Vous pouvez essayer des abréviations au stylo, les idées viendront peut-être plus facilement.
Si je ne veux pas utiliser la fonction correction automatique à un moment précis
Si vous souhaitez conserver l’abréviation dans le texte et non la formule qu’elle déclenche, utilisez la fonction annuler. Reprenons l’exemple de l’abréviation « com ». Je veux écrire .com dans mon texte mais cela déclenche .communication. Dans ce cas, j’utilise la fonction Ctrl + z (appuyer sur les touches Ctrl et z en même temps) pour annuler la correction automatique. Le logiciel inscrit à nouveau .com et je peux continuer ma phrase. Attention, si vous utilisez la fonction « retour arrière » sur votre clavier, puis espace, la correction automatique se déclenchera à nouveau et vous devrez recommencer un Ctrl + z.
Quels mots seront utilement remplacés ?
Au cours d’une prise de notes, observez déjà quels sont les mots que vous tapez en abréviations. « ODJ » pour « ordre du jour », « perf. pour performance », « RPS » pour « risques psychosociaux » ?
Ce sont ces mots que vous pourrez intégrer dans les raccourcis. Notez également les mots que vous devez régulièrement corriger en raison de fautes de frappe : si vous tapez souvent « traducrion » pour « traduction »… vous savez ce qu’il vous reste à faire !
Vous pouvez aller plus loin et enregistrer des phrases récurrentes dans vos documents, comme par exemple « vali » pour « à valider avant envoi », ou « unan » pour « approuvé à l’unanimité ».
Et pourquoi ne pas paramétrer un raccourci pour créer plus rapidement un raccourci ?
Si vous devenez friand de cette fonctionnalité (ce qui est mon cas), pensez à créer un raccourci clavier vers les corrections automatiques. Personnellement, j’ai enregistré la commande ctrl + Alt + w, qui m’ouvre directement la fenêtre des options de correction automatique. De cette manière, chaque fois qu’un mot revient souvent et que je pense à une abréviation qui me semble utile, je peux la paramétrer très rapidement.
Pour ce faire, ouvrez « Options », puis « Personnaliser le ruban » et « Raccourcis clavier : personnaliser ».
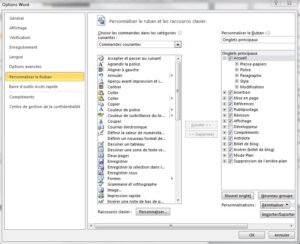
Sélectionner « toutes les commandes » dans Catégories et la commande « OutilsCorrectionsAuto » dans « Commandes« . Saisissez un raccourci dans le champ « Nouvelles touches de raccourci »
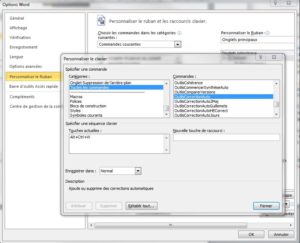
Deux mots de conclusion
Paramétrez et gagnez un temps fou ! Vous saisirez vos textes beaucoup plus rapidement, vous aurez une impression de facilité très agréable et vous économiserez vos doigts.
Elle est pas belle, la vie ?